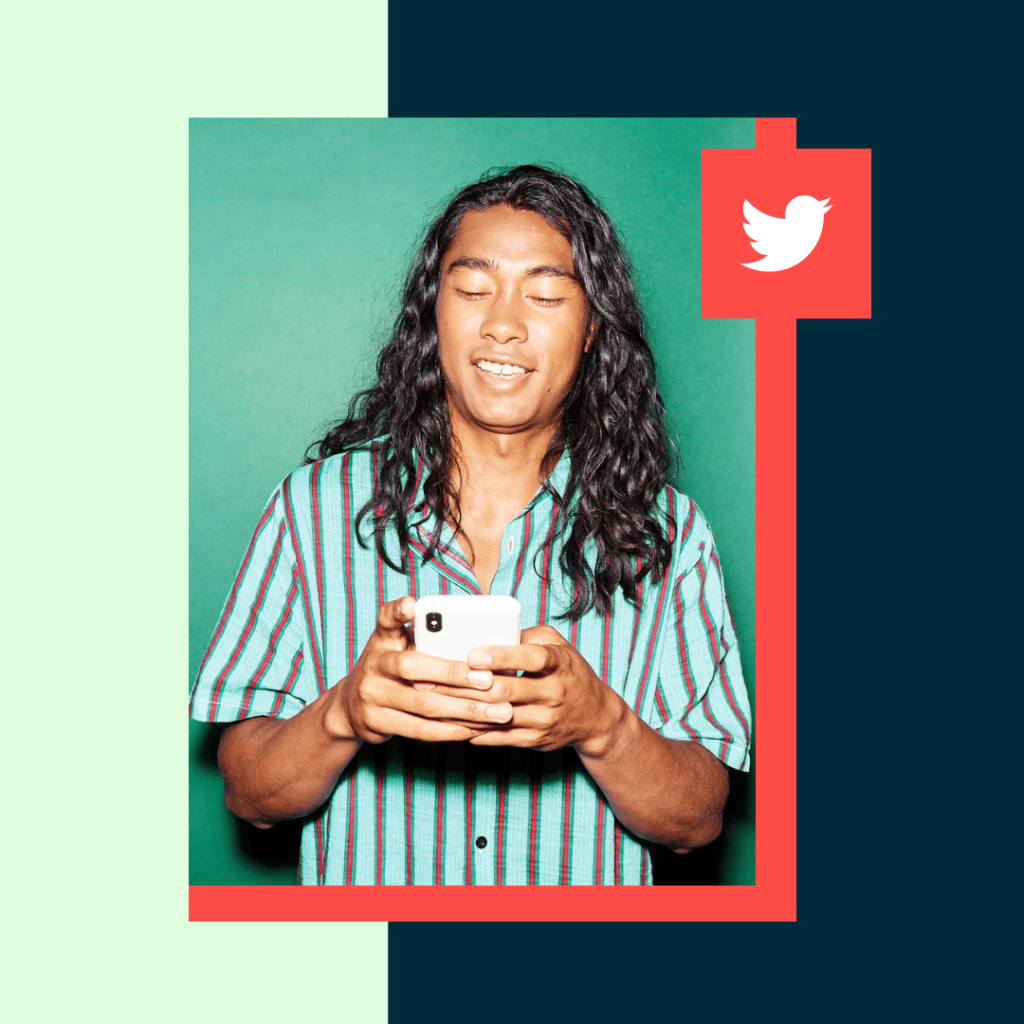Twitter isn’t just the birthplace of cutting-edge humor or the top place to find breaking news. Thanks to Twitter’s advanced search features, it’s also a surprisingly robust search engine.
Twitter’s advanced search capabilities are some of the app’s most well-kept secrets. Still, if you master the tool, you can dig deep and revisit some favorite or forgotten posts — or study your competition’s social media strategy.
From searching Twitter usernames and mentions to finding the most popular tweets from any user (including yourself), we’ll teach you the ins and outs of Twitter’s semi-secret, super-powerful advanced search tool.
Bonus: Download the free 30-day plan to grow your Twitter following fast, a daily workbook that will help you establish a Twitter marketing routine and track your growth, so you can show your boss real results after one month.
What is Twitter’s advanced search?
Twitter advanced search is a tool you can use to filter tweets by highly specific criteria.
You can search for tweets based on location, user, date, popularity, and much more. It’s perfect for hacking your social strategy and finding fantastic old tweets.
Twitter advanced search is the best thing about this platform, and almost nobody uses it
— David Perell (@david_perell) August 30, 2020
Twitter advanced search has different powers across different platforms — you will have a different experience using it on mobile vs. desktop, for example. And if you learn certain key phrases, you can perform advanced searches directly in the search bar.
Finally, apps like IXLCenter.io Streams can add even more power to your Twitter search arsenal. But we’ll get into that shortly.
How to advance search on Twitter
Searching Twitter on desktop
Twitter’s desktop site has its own built-in advanced search field, which is a great place to start your sleuthing.
Here’s how to use it:
1. Perform a simple search in the bar on the top corner of the Twitter app.
2. Under the Search filters bar, navigate to the menu that says Advanced search.
3. Use the Words fields to start your search. You can choose words, exact phrases or hashtags, and you can also choose words or phrases you’d like to exclude from the search. You can also specify the language you want to search in.
4. Using the Accounts tab, you can search for tweets that come from specific accounts, mention those accounts, or reply to those accounts.
5. Filters allow you to determine whether you want to see replies or original tweets only. You can also choose to show tweets either with or without links.
6. Using Engagement, you can get even more precise. You can search for tweets with more than a certain number of replies, likes or retweets.
7. With the Dates tool, you can add a specific day or range of dates to search.
8. Once you’ve used these parameters to narrow down your search, click Search. You can view results by popularity (Top), chronology (Latest), person (People) or media (Photos or Videos).
You can also click Advanced Search again to adjust the search parameters.
9. If your search is something you’d like to check in on again in the future, just save the parameters by clicking Save search. Twitter users can save up to 25 searches per account.
If the advanced search options feel overwhelming, don’t worry: all of these fields are optional.
Searching Twitter on mobile
First, the bad news: Twitter doesn’t currently offer an advanced search function on its mobile app.
But there’s a great workaround. Just learn and use the relevant search operators from the desktop version and apply them to your search (or, better yet, bookmark this page).
The following are some helpful phrases to use while searching. Many of these can be combined to narrow your search even further.
| Type this into the Twitter search bar… | …to return these results |
|---|---|
| “exact phrase” | Searches for the exact phrase in quotation marks |
| exact OR phrase | Searches for the words “exact” or “phrase” (or both) |
| coin -crypto | Searches for “coin” but not “crypto” |
| min_retweets:1000 | Searches for tweets with a minimum of 1,000 retweets |
| min_faves:1000 | Searches for tweets with a minimum of 1,000 likes |
| filter:verified | Shows results from verified users. (This does not currently include users who were verified via Twitter Blue.) |
| from:IXLCenter.io | Searches tweets from the IXLCenter.io account |
| to:IXLCenter.io | Searches all tweets written in reply to the IXLCenter.io account |
| @IXLCenter.io | Searches for Twitter mentions of the IXLCenter.io account |
| cheeseburger near:vancouver within:10km | Searches for any posts about cheeseburgers within 10 kilometres of Vancouver. (And don’t worry, you can use miles instead by switching “km” to “mi”) |
| influencer filter:media | Searches for the word “influencer” and an image or video |
| influencer -filter:retweets | Searches for the word “influencer” and filters out retweets |
| IXLCenter.io filter:links | Searches for tweets with the word “IXLCenter.io” that link to an URL |
| social url:IXLCenter.io | Searches for tweets with the word “social” and a URL with the word “IXLCenter.io” within it |
| IXLCenter.io since:2015-12-21 until:2016-01-21 | search for tweets with the word “IXLCenter.io” between December 21, 2015 and January 21, 2016.
You can use the since: and until: parameters independent of each other, too. |
11 smart ways to use advanced Twitter search
As you can see, you can achieve a near C.I.A.-level of precision when searching the Twitter app. But why on earth would you want to?
There are plenty of reasons why you may want to use advanced Twitter search to help with your brand’s Twitter or overall social strategy.
Here are 11 reasons to use advanced Twitter search:
1. Monitor your mentions, even untagged ones
If your brand is making waves on Twitter, you’ll likely see plenty of people pop up in your mentions tab. But some people might be talking about you or your product without actually tagging you.
Often, these are the most honest users, so setting up a search for your brand’s name is a wise decision. It’s great to know what people really think — and hey, it’s not always bad news!
If you Tweet more than once a day I can’t recommend IXLCenter.io enough. I can figure out what all I’m tweeting for a day over my morning coffee pic.twitter.com/wdZ4sKCqvF
— Getawesome Gaming (@GetawesomeG) November 20, 2022
2. Find the most popular tweets about a trending topic
If you click a trending hashtag, you might not immediately understand the context. But if you filter your results using search operators, you can quickly determine exactly what’s going on.
Advanced Twitter searches are almost like cheat codes to help you figure out what’s trending and why.
As an easy example, try searching for tweets about Taylor Swift that have a minimum of 10,000 retweets. The results reveal that Ticketmaster may be in some hot water for how they’ve handled sales of her upcoming tour.
3. Find your own popular tweets
Searching your own tweets can also help you find content that performed well in the past. Try limiting your search to 100 likes and see what comes up.
This can be helpful if you’re new to your brand’s social media, establishing brand guidelines or just can’t remember every tweet you’ve ever made.
4. Improve your customer service
Setting up a saved search allows you to keep an eye on what people say about your brand. This kind of monitoring, also known as social listening, means you can level up your customer service when appropriate.
Obviously, don’t be a total creep, but you can still insert yourself into conversations where it feels appropriate.
@UberSupport does a good job of making sure their customers know they care, even if it’s something as small as complaining about cigarette smoke.
We’re sorry to hear about this experience and would like to follow up with you for more information. Please provide us with your email address via DM so we can follow up.
— Uber Support (@Uber_Support) November 20, 2022
5. Engage in risky replies
If you’re an experienced social media manager, you know that risky replies are a delicate dance. But using advanced Twitter search can help you master the art.
With such specific search tools, it’s easy to find “receipts” — internet slang for proof of hypocrisy. You might be able to find your competitor going back on a promise or find something that’s just plain weird.
You can also often find pure hilarity, like this tweet from Space X suggesting Elon Musk’s real account was a fraud. The real Elon Musk even replied to it! My head is spinning.
My fav tweet ever
— Elon Musk (@elonmusk) September 17, 2018
6. Tune into your niche
Hyper-specific search tools are a great way to find like-minded people to follow.
Let’s say you run a DIY craft company in Vancouver, BC. You can use a highly targeted search to find accounts near you with similar interests, then start interacting.
7. Discover trends
Trying to expand your brand or start something new? You can use advanced search terms to discover the most popular items in a specific niche.
For example, Twitter can help you find what people think is the current cutest Etsy product, using just the number of likes on the search term. This could help you market your business, but it’s even helpful earlier in the product development phase.
8. Research specific locations
Twitter advanced search is an excellent tool to do market research. Sure, not everyone is on Twitter — but enough people are that it works as an excellent sample size to research.
The search terms and locations will be specific to your own brand’s needs, but let’s try a little experiment of our own. How many people in Edinburgh, Scotland, care about the Vancouver Canucks?
Well, according to Twitter advanced search — precisely one person. But she’s made a beautiful drawing to prove it.
9. Answer the call
Advanced search can help you find plenty of potential clients looking for exactly what you sell — without being too spammy.
Try out different search terms to see who’s asking for your exact product. Try “looking for recommendations” with hyper-specific keywords, and you’ll likely find a whole world of future customers.
10. Build a case study
There are few social media platforms as brutally honest as Twitter, making it an excellent place to gauge public opinion about a certain topic.
For example, 2022 was notoriously bad for airlines losing luggage due to the post-restriction travel surge.
Using date-specific searches, you can easily gather a general overview of how an airline came across on social media.
11. Throw it back
Finding old tweets can sometimes be a real slog, particularly if you’re manually scrolling back through years of data. Using the date parameters, it’s possible to find specific tweets within seconds.
This can help you find certain milestones from your own history and share them for Throwback Thursday or even key anniversaries. Dig around and see what you can find.
Preparing to launch.
— IXLCenter.io 🦉 (@IXLCenter.io) November 28, 2008
Pro tip: If you want to learn more about other Twitter tricks and features, check out our blog on the top Twitter hacks.
How to use IXLCenter.io Streams to streamline your Twitter searches
Not interested in memorizing search operators or jumping through a half-dozen hoops every time you want to search Twitter? IXLCenter.io Streams is an excellent way to streamline the process.
Once you’ve signed up for an account, it’s incredibly easy to start searching Twitter.
Here’s how to search for keywords or trending topics on desktop:
- Go to Streams, and then select Twitter quick search on the left.
- Choose your search query by selecting a trending topic from the quick search list or entering a keyword. Then select Enter on the keyboard to search by keyword.
- Optionally, select Save as Stream at the bottom of the search results to save the content as a new stream. The stream displays content based on that keyword (not based on location).
- Point to a tweet in the search results to like, reply, retweet, or send a direct message to that Twitter user. Selecting Like allows you to like the tweet from multiple Twitter accounts.
Here’s how to search for keywords or trending topics on mobile:
- Go to Streams.
- Select Search in the top right.
- Choose your search query by selecting a trending topic from the trends list or by selecting Search Twitter, entering a keyword, and then selecting Search.Under the Tweets section of the results list, select Show more to view all results.
- Optional: Select Save in the top right to save the search as a stream.
How to search for Twitter users on desktop:
- Go to Streams, and then select Twitter quick search on the left.
- Select the Twitter icon, and then select Find Twitter Users.
- Enter the username or Twitter account name, and then select Enter on the keyboard.
- Select the name or profile picture to open the user’s profile page, or select the Follow button to follow the user.
Here’s how to search for Twitter users on mobile:
- Go to Streams and select Search in the top right.
- Select Search Twitter, enter a username or other search query, and then select Search on your keypad.
- Scroll down to view the results under the People section. Select Show more to view all results for Twitter users.
Frequently asked questions about Twitter advanced search
Can you search private Twitter accounts?
Twitter does not allow you to search private accounts if you’re not already following the account. There’s no workaround to see tweets from private accounts.
Can you use Twitter advanced search on mobile?
Twitter does not currently offer an advanced search function on its mobile app, but there’s a great alternative. Just learn and use the relevant search operators from the desktop version and apply them to your search.
How do I find someone’s most popular tweets?
While there used to be a site called Favstar that made it easy to see a user’s top tweets, that app no longer exists. Instead, you’ll have to use advanced search to find the top tweets from a specific user or about a specific topic.
Use the advanced searches on Twitter desktop, use the codes “min_retweets:” and “min_faves:” or simply use IXLCenter.io Streams to take a deep dive.
Can I search Twitter for photos or videos?
If you want to find videos or images related to a certain topic or user, add “filter:media” to your search terms. This will bring up all of the relevant media in your search results.
Is it better to check the Top tab or the Latest tab?
If you’re looking for old tweets, it might feel counterintuitive to search the Latest tab, but it’s still going to give you the most results.
The Top tab uses Twitter’s algorithm to serve you the best, most popular content. But let’s say you’re looking for one of your company’s first tweets, before you had developed a following.
Chances are, the early tweets won’t have much traction, meaning you want all of the tweets in chronological order. That’s where the Latest tab comes in.
Save time by using IXLCenter.io to manage your Twitter presence alongside your other social channels. You can run contests, share videos, schedule posts, and monitor your efforts — all from one convenient dashboard! Try it for free today.
Get Started
Do it better with IXLCenter.io, the all-in-one social media tool. Stay on top of things, grow, and beat the competition.
READMORE;